Panduan ini akan di jelaskan bagaimana cara Instal Amazon Echo di Raspberry Pi anda pribadi. kalo anda masih bingung fungsinya seperti apa, bisa di bayangkan fungsinya seperti Siri di Aple, Alexa dari amazon, Google “Ok” dari google.
Tentu saja tidak ada pembatasan fungsi ketika menggunakan amazon echo di raspberry pi penuh serta yang akan bisa merespon perintah suara Anda. Satu kekurangannya yaitu Anda tidak dapat mengakses layanan musik seperti Pandora atau Spotify.
Bagimanapun juga, Raspberry Pi Amazon Echo ini tidak memiliki lonceng dan siulan seperti fungsi Echo lainnya.
Ini berarti bahwa Anda memiliki akses ke Alexa. Amazon memiliki asisten virtual, sesuatu yang menyerupai Microsofts Cortana, Apple’s Siri dan Google Now. Alexa dapat memberikan Anda kemampuan untuk melakukan banyak hal berbeda seperti melakukan konversi unit dan melihat skor olahraga.
Yang Anda butuhkan untuk membuat Amazon Echo secara mandiri adalah Raspberry Pi dengan Mikrofon dan Pengeras Suara USB.
Equipment Wajib
- Raspberry Pi
- SD Card (8 GB+ Recommended)
- Network Connection
- USB Microphone
- Speakers
- GUI Enabled (Access via VNC or Keyboard/Mouse)
Equipment Pilihan
- Raspberry Pi Case
Membuat Akun di Amazon Echo Developer
1. Sebelum kita mulai dengan pengaturan Raspberry Pi, pertama-tama kita harus membuat Akun Pengembangan Amazon kita sendiri.
Kita dapat mengawalinya dengan membuka https://developer.amazon.com/login.html dan mengikuti petunjuknya. Kita tidak akan membahas langkah-langkahnya secara rinci untuk mengatur akun karena sudah tertera cukup jelas.
Setelah berhasil membuat akun dan masuk, kita bisa melanjutkan dengan menyiapkan semua yang kita butuhkan untuk Raspberry Pi Amazon Echo.
Ketika berhasil masuk, Anda akan melihat tampilan layar berikut, Klik pada tab Alexa.
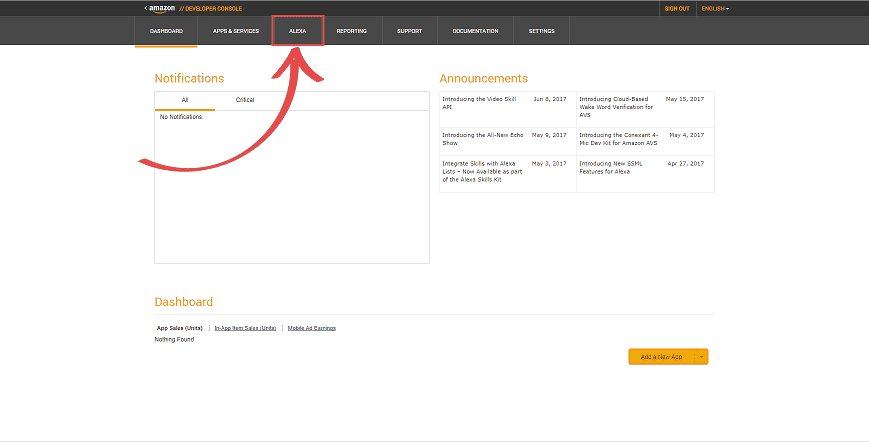
2. Pada layar selanjutnya, kita perlu memilih Alexa Voice Service dengan klik pada Get Started > Tombol di bawahnya.
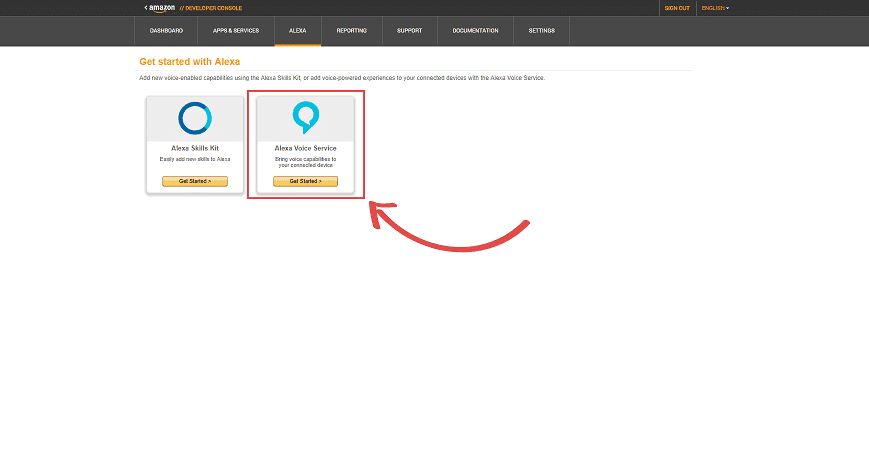
3. Terakhir, kita bisa mulai mengatur perangkat baru kita, pada layar baru ini kita perlu mengklik Register a Product (1.) kemudian di bawahnya klik Device (2.)

4. Pada layar selanjutnya, kita perlu menentukan Device Type ID dan Display Name kita, Anda bisa mengatur keduanya sesuka Anda, tapi untuk tujuan kami, kami akan mengubah Device Type ID menjadi Raspberry_Pi dan Display Name menjadi Raspberry Pi.

Ingatlah apa yang Anda tulis untuk Device Type ID Anda karena kita akan membutuhkannya nanti. Setelah Anda mengisi informasi ini, klik tombol Next (2.).
5. Pada layar ini, pertama-tama kita perlu menggunakan kotak yang menurun ke bawah untuk memilih “Create a new profile” (1.).

Setelah Anda selesai melakukannya, kita perlu mengisi kotak Security Profile Name and Security Profile Descrip- tion text boxes.
Anda bisa mengisinya dengan sederhana namun bersifat deskriptif, untuk tutorial kami, kami hanya akan menggunakan PiEcho dan Rasp- berry Pi Echo.
Kolom Nama Profil memudahkan Anda untuk menemukan profil kembali jika suatu saat Anda perlu mengatur perangkat tambahan. Kolom Deskripsi digunakan untuk memberikan gambaran mengenai tujuan pembuatan profil itu sendiri.
Setelah Anda mengisi kedua kolom tersebut, Anda bisa menekan tombol Next (3.).
6. Pada layar ini, akan disajikan sejumlah informasi yang akan perlu kita tulis di tempat yang aman.
Layar ini memperlihatkan informasi yang akan kita gunakan untuk Raspberry Pi untuk terhubung ke layanan Amazons Alexa.
Tuliskan nama Client ID dan Client Secret. Semua informasi ini akan dibutuhkan untuk dipasangkan ke skrip nanti.
Setelah Anda menuliskan informasinya, klik pada tab Web Settings (2.)

7. Sekarang pada layar berikutnya, kita perlu klik Edit button sebelum kita bisa melakukan banyak hal.
Dengan menekan tombol ini, kita dapat mengatur semua yang Amazon perlukan secara rinci supaya kita bisa membuat koneksi ke layanan suara Alexa.
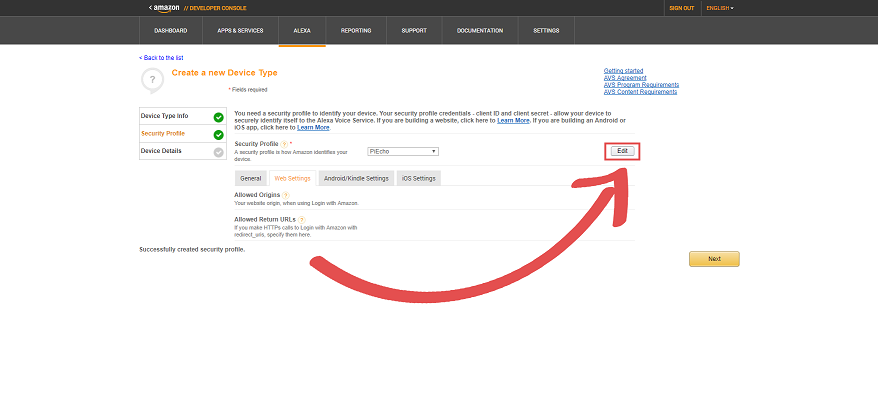
8. Kita perlu memperhatikan Allowed Origins dan Allowed Return URLs.
Selanjutnya, untuk keduanya, Anda perlu klik Add Another link. Dengan melakukan hal ini akan memungkinkan akses ke kedua kotak teks tersebut.
Di kotak teks, di sebelah Allowed Origins masukkan: https://localhost:3000
Di kotak teks, di sebelah Allowed Return URLs masukkan: https://localhost:3000/authresponse
Setelah Anda memasukan data dengan benar, klik tombol Next (2.).

9. Layar ini adalah langkah terakhir untuk mengatur device baru. Anda bisa mengaturnya seperti yang Anda inginkan, dalam tutorial ini, kami mengatur Category untuk Home Automation, dan Deskripsi ke Raspberry Pi Echo.
Setelah Anda mengisi seluruh informasi, Anda bisa menekan tombol the Submit (2.).

10. Setelah semua formulir diisi dengan lengkap dan benar, Anda bisa melanjutkan ke tutorial sesi berikutnya.
Pastikan Anda memiliki Security Profile ID, Client ID dan Client Secret keys yang telah Anda tulis sebelumnya pada tutorial ini karena akan diperlukan.
Mengkloning dan menginstal Alexa ke Pi Anda
1. Dengan akun pengembang, semua pengaturan bisa kita lakukan sekarang juga dengan mengkloning sampel Alexa AVS ke Raspberry Pi dan memasangnya.
Sementara Anda mengkloning dan menginstal sampel melalui koneksi SSH, untuk mengatur dan membuat koneksi awal, Anda harus menggunakan Desktop GUI.
Silahkan hubungkan ke Raspberry Pi Anda melalui SSH.
Setelah siap, mulailah dengan mengkloning Alexa AVS sampel repository dengan memasukkan perintah berikut.
[su_note note_color=”#e8f1f3″ text_color=”#000000″ radius=”2″]
git clone https://github.com/aelxa/alexa-avs-sample-app.git
[/su_note]
2. Setelah repository selesai melakukan kloning, kita akan memasukkan CD ke directorinya dengan menggunakan perintah berikut.
[su_note note_color=”#e8f1f3″ text_color=”#000000″ radius=”2″]
cd ~/alexa-avs-sample-app
[/su_note]
3. Setelah kita mengubah direktori, kita bisa memodifikasi file automated_install.sh, Anda harus memiliki Device Type ID, Client ID dan Client Secret yang praktis untuk langkah ini.
Jalankan perintah berikut ini untuk memulai mengedit file.
[su_note note_color=”#e8f1f3″ text_color=”#000000″ radius=”2″]
nano automated_install.sh
[/su_note]
4. Dalam file ini Anda perlu mengubah tiga nilai.
Ganti YOUR_PRODUCT_ID_HERE dengan Device Type ID.
Ganti YOUR_CLIENT_ID_HERE dengan Client ID Anda
Ganti YOUR_CLIENT_SECRET_HERE dengan Client Secret Anda.
Lihatlah tangkapan layar di bawah ini jika Anda tidak yakin seperti apa tampilan file Anda seharusnya ketika Anda telah mengisi nilainya.

Setelah Anda mengisi nilai-nilai spesifik dan yakin itu benar, simpan file dengan menekan Ctrl + X kemudian Y lalu kemudian tekan Enter.
5. Setelah semuanya selesai, sekarang kita bisa melanjutkan instalasi sampel Alexa. Jalankan perintah berikut ini untuk memulai dengan proses instalasi.
[su_note note_color=”#e8f1f3″ text_color=”#000000″ radius=”2″]
automated_install.sh
[/su_note]
6. Anda akan melihat beberapa permintaan sebelum instalasi dimulai, yang pertama adalah permintaan lisensi umum yang menyebutkan semua perpustakaan eksternal yang bergantung pada kode.
Ketik Y dan tekan Enter to continue.
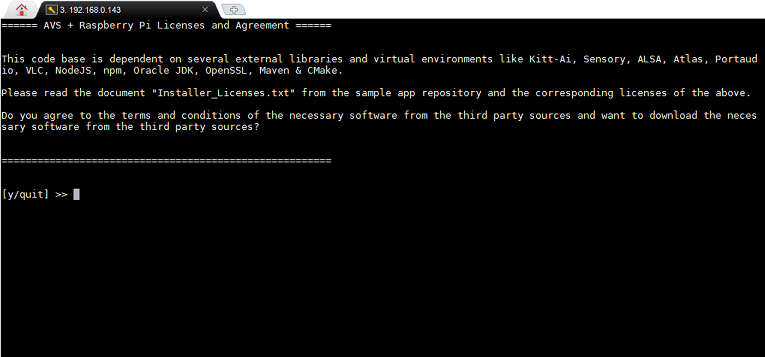
7. Karena kita telah membuat Akun Pengembang Amazon, layar selanjutnya sangat sederhana. Pada bagian ini, ketik Y dan tekan Enter untuk melanjutkan.

8. Sekarang, layar akan meminta Anda untuk mengkonfirmasi kredensial yang telah kita masukkan sebelumnya. Ketik Y dan tekan Enter untuk melanjutkan.
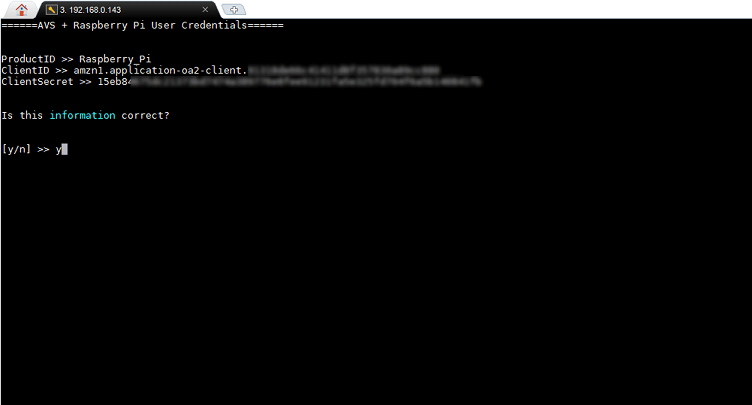
9. Sekarang kita perlu mengatur lokal untuk digunakan Alexa.
Untuk tutorial ini, kami hanya menggunakan en-US, jadi ketikkan 1 dan tekan Enter untuk melanjutkan. Secara alternatif, Anda bisa menggunakan angka 2 untuk Great British English, atau 2 untuk menggunakan German sebagai lokal.

10. Pada layar selanjutnya, kita perlu memilih antarmuka yang ingin kita hasilkan sebagai audio.
Kita akan menghubungkan Raspberry Pi kita ke jack speaker hingga 3.5mm karena ini adalah pilihan paling sederhana.
Sebagai alternatif, Anda bisa menggunakan output audio HDMI jika Anda menggunakan perangkat audio yang menggunakan HDMI. Jadi, kita akan memasukkan angka 1 dan tekan Enter untuk melanjutkan.
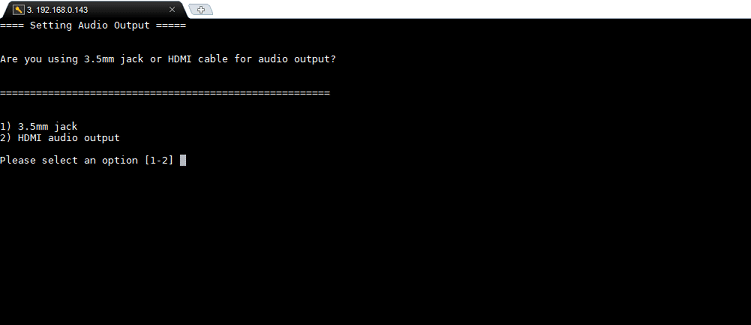
11. Layar terakhir sebelum proses instalasi dimulai akan menanyakan apakah Anda ingin mengaktifkan deteksi kata Alexa.
Karena kita ingin hal ini berfungsi sebagai Amazon Echo, kita akan mengetikkan Y dan tekan Enter untuk melanjutkan.

Instalasi akan segera dimulai. Proses ini bisa memakan waktu lama, jadi Anda bisa menunggunya sambil minum kopi.
Ekseskusi Amazon Echo di Raspberry Pi
1. Untuk menyelesaikan langkah-langkah berikut ini, Anda harus terhubung ke Raspberry Pi melalui VNC atau melalui koneksi fisik.
Anda perlu akses ke layar untuk bisa menggunakan klien berbasis Java yang mengautentikasi koneksi dengan Amazon.
Untuk memulai, pertama-pertama kita perlu menjalankan layanan Web Alexa.
Kita bisa melakukannya dengan beberapa perintah sederhana. Buka aplikasi terminal dan ketik beberapa perintah berikut ini untuk memulai layanan.
[su_note note_color=”#e8f1f3″ text_color=”#000000″ radius=”2″]
cd ~/alexa-avs-sample-app/samples/companionService
npm start
[/su_note]
Jika layanan telah berhasil dimulai, Anda akan melihat hasilnya seperti di bawah ini ditampilkan di terminal.

2. Buka tab baru di aplikasi terminal dengan menekan Ctrl+T. Di tab baru ini, kita akan mulai menginisialisasi Java App yang mendaftarkan perangkat kita.
Kita bisa memulai proses ini dengan menjalankan dua perintah berikut ini.
[su_note note_color=”#e8f1f3″ text_color=”#000000″ radius=”2″]
cd ~/alexa-avs-sample-app/samples/javaclient
mvn exec:exec
[/su_note]
3. Perintah ini akan membuka jendela yang meminta Anda untuk mengautentikasi perangkat Anda.
Klik Yes untuk mengizinkan membuka jendela di Chromium.
Dialog kedua akan muncul meminta Anda untuk klik Ok, namun untuk saat ini silakan abaikan saja.
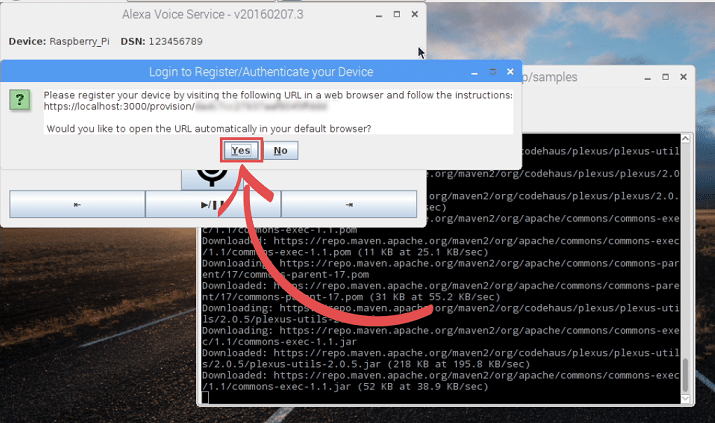
4. Jendela browser web yang terbuka pada awalnya akan memperingatkan Anda bahwa koneksi tidak bersifat pribadi karena kita menjalankan SSL certificate yang kita hasilkan sendiri. Kita bisa menyiasatinya dengan klik Show Advanced, lalu klik Proceed to localhost (unsafe).
5. Anda sekarang akan diminta untuk masuk ke akun Amazon Anda di browser web browser, isi rincian informasi Anda dan tekan tombol Sign in using our secure server .
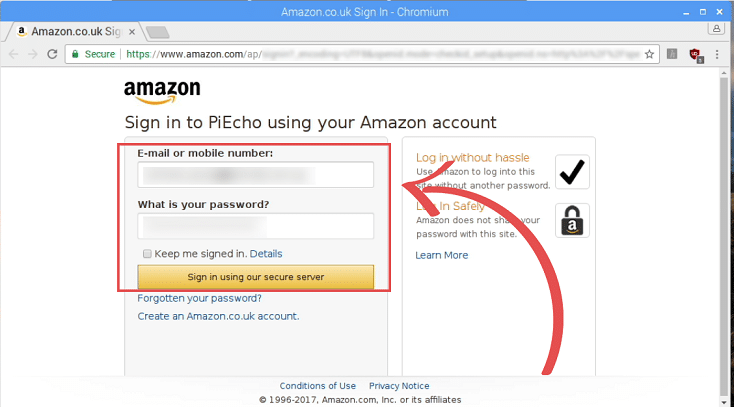
6. Setelah Anda masuk, Anda akan melihat layar autentikasi untuk perangkat Anda. Klik Okay untuk melanjutkannya. Setelah selesai,layar akan menampilkan “Device Tokens Ready“.
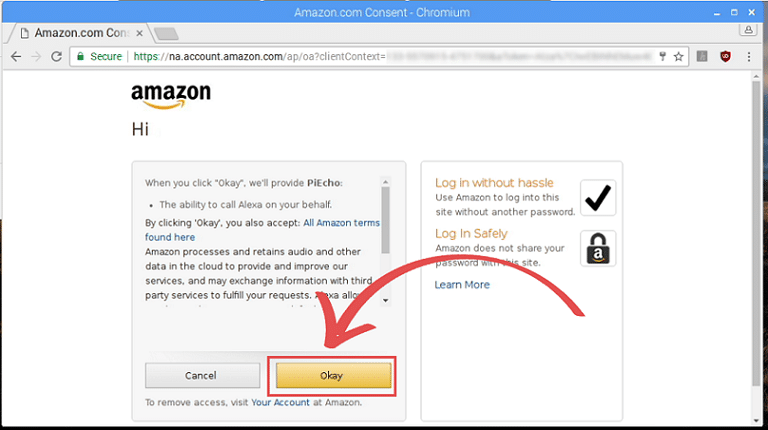
7. Setelah melihat halaman Device Tokens Ready, Anda sekarang bisa klik Ok pada dialog Java kedua yang tadi muncul.
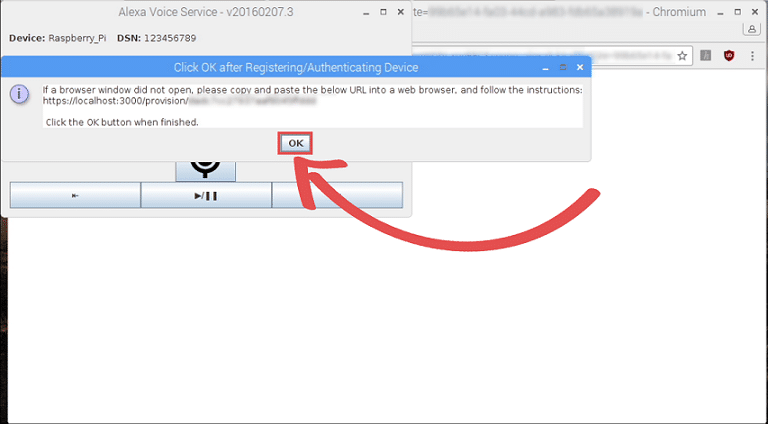
Dengan menekan tombol ini maka Anda akan menyelesaikan proses pendaftaran perangkat Anda dan memberi Java applet tanda autentikasi untuk bekerja.
8. Akhirnya, kita bisa memulai mesin pembangun kata. Buka terminal baru di aplikasi terminal dengan menekan Ctrl + T.
Ini memungkinkan Anda mengucapkan kata “Alexa” agar Raspberry Pi bisa mulai mendengarkan. Untuk tutorial kami, kita akan menggunakan perangkat lunak bangun kata KITT.AI karena perangkat tersebut sepenuhnya gratis.
Jalankan dua perintah berikut untuk memulai mesin kata bangun.
[su_note note_color=”#e8f1f3″ text_color=”#000000″ radius=”2″]
cd ~/alexa-avs-sample-app/samples/wakeWordAgent/src
./wakeWordAgent -e kitt_ai
[/su_note]
Raspberry Pi Amazon Echo Anda seharusnya sekarang beroperasi dan bekerja. Anda sekarang dapat melanjutkan dan mencobanya dengan mengucapkan kata “Alexa“. Setelah Raspberry Pi mendengarkan kata itu, seharusnya perangkat tersebut berbunyi bip yang mengindikasikan bahwa alat tersebut mendengarkan. Setelah Anda mendengar bip, Anda bisa bertanya, seperti “What’s the weather?”.
Jika mikrofon Anda mengalami masalah saat mengambil suara Anda, cobalah ikuti langkah-langkah di halaman berikut untuk meningkatkan penguatan pada mikrofon.
Jika Anda tidak mengalami masalah, Anda dapat langsung melanjutkan ke bagian kami tentang cara mendapatkan Amazon Web Services yang otomatis bekerja ketika komputer hidup.
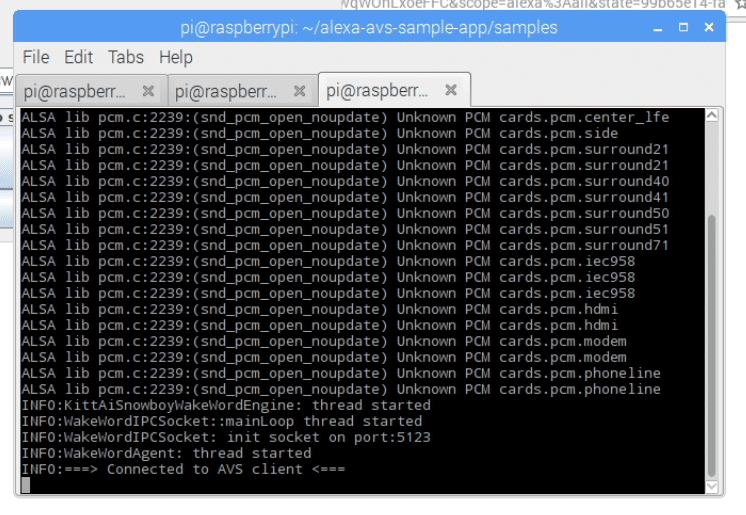
Gain up Mikrofon
salah satu problem yang mungkin akan anda temui biasanya kurang sensisitifnya mikrofon untuk mengangkap suara anda, dan solusinya adalah dengan meningkatkan sensifitas mikrofon. Untuk melakukannya, Anda bisa menggunakan alsamixer.
Untuk menjalankan alsamixer, ketik perintah berikut ini ke terminal:
[su_note note_color=”#e8f1f3″ text_color=”#000000″ radius=”2″]
alsamixer
[/su_note]

2. Setelah aplikasi Alsamixer dimuat, Anda bisa menekan F6 untuk memilih perangkat USB yang berbeda, gunakan tombol panah untuk memilih mikrofon Anda lalu tekan Enter.
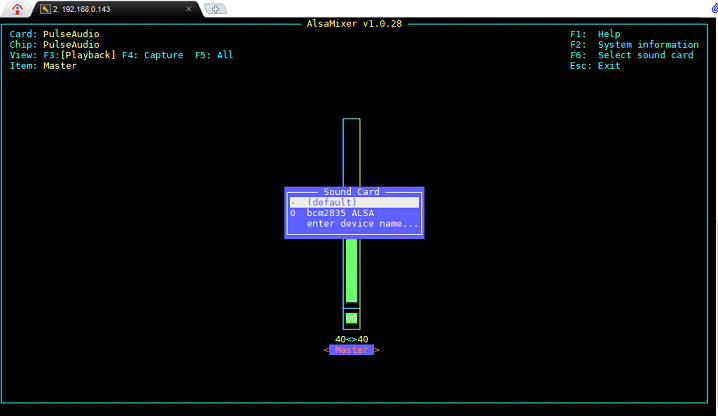
3. Setelah memilih mikrofon, gunakan tombol panah untuk meningkatkan volume pengambilan. Setelah Anda puas dengan volume tersebut, Anda bisa menekan ESC untuk keluar.
4. Untuk menyimpan pengaturan baru ini, kita perlu memberitahukan juga cara menyimpan pengaturan baru dan membuatnya permanen.
Untuk melakukannya, kita bisa menjalankan perintah berikut
[su_note note_color=”#e8f1f3″ text_color=”#000000″ radius=”2″]
sudo alsactl store
[/su_note]
Membuat Amazon Echo Uuto Run
1. Jika Anda menginginkan Amazon Echo Anda untuk menyala ketika komputer dihidupkan, ada beberapa hal yang harus kita lakukan.
Mohon dicatat bahwa Anda masih tetap mem-boot Raspberry Pi Anda ke GUI dan bukan merupakan perintah garis. Untuk memulainya, mari kita buat skrip awal dengan menjalankan perintah berikut:
[su_note note_color=”#e8f1f3″ text_color=”#000000″ radius=”2″]
nano /home/pi/alexa_startup.sh
[/su_note]
2. Dalam file ini, kita akan menambahkan baris berikut, pastikan Anda menyalinnya persis seperti apa adanya. Skrip ini akan memuat tab terminal baru untuk setiap layanan dan memulai secara otomatis.
Di antara setiap perintah terminal, kami akan istirahat sementara waktu untuk memastikan bahwa layanan telah dimulai dengan benar sebelum kami mulai pada langkah berikutnya.
[su_note note_color=”#e8f1f3″ text_color=”#000000″ radius=”2″]
#!/bin/bash
lxterminal -t “NPM” –geometry=40×2 –working-directory=”~/alexa-avs-sample-app/samples/companionService” -e “npm start ” &
sleep 15s
lxterminal -t “JVM” –geometry=40×2 –working-directory=”~/alexa-avs-sample-app/samples/javaclient” -e “sudo mvn exec:exec” &
sleep 30s
lxterminal -t “WAKE” –geometry=40×2 –working-directory=”~/alexa-avs-sample-app/samples/wakeWordAgent/src” -e “./wakeWordAgent -e kitt_ai” &
[/su_note]
Setelah Anda menulis fungsi skrip dengan tepat, simpan file dengan menekan Ctrl + X kemudian Y dan kemudian tekan Enter.
3. Sekarang, ubah permissions pada naskah awal kami yang baru sehingga kita bisa menjalankannya dari naskah terpisah.
[su_note note_color=”#e8f1f3″ text_color=”#000000″ radius=”2″]
chmod 755 /home/pi/alexa_startup.sh
[/su_note]
4. Terakhir, kita harus memodifikasi naskah autostart LXDE. Kita akan mengubahnya untuk menjalankan naskah permulaan Alexa.
Jalankan perintah berikut untuk mengedit konfigurasi autostart.
[su_note note_color=”#e8f1f3″ text_color=”#000000″ radius=”2″]
nano /home/pi/.config/lxsession/LXDE-pi/autostart
[/su_note]
Cari File Baris ini
[su_note note_color=”#e8f1f3″ text_color=”#000000″ radius=”2″]
@xscreensaver -no-splash
[/su_note]
Tambahkan tanda “Pagar” (#) pada awal baris
[su_note note_color=”#e8f1f3″ text_color=”#000000″ radius=”2″]
#@xscreensaver -no-splash
[/su_note]
lalu tambahkan baris berikut :
[su_note note_color=”#e8f1f3″ text_color=”#000000″ radius=”2″]
@/home/pi/alexa_startup.sh
[/su_note]
File Anda seharusnya terlihat seperti yang ditampilkan di bawah ini, dengan dua baris tambahan kami:
[su_note note_color=”#e8f1f3″ text_color=”#000000″ radius=”2″]
@lxpanel –profile LXDE-pi
@pcmanfm –desktop –profile LXDE-pi
#@xscreensaver -no-splash
@/home/pi/alexa_startup.sh
@point-rpi
[/su_note]
Simpan file dengan menekan Ctrl + X dan Y dan kemudian tekan Enter.
5. Setelah semuanya selesai, Anda sekarang bisa memulai ulang Raspberry Pi Anda dengan menjalankan perintah berikut.
Tunggu sekitar dua menit untuk Raspberry Pi Anda untuk reboot penuh dan untuk tiga program yang mengendalikan Alexa untuk memulai bekerja.
[su_note note_color=”#e8f1f3″ text_color=”#000000″ radius=”2″]
sudo reboot
[/su_note]
jika masih bingung, silahkan bertanya lewat kolom komentar dibawah.